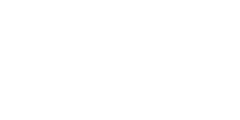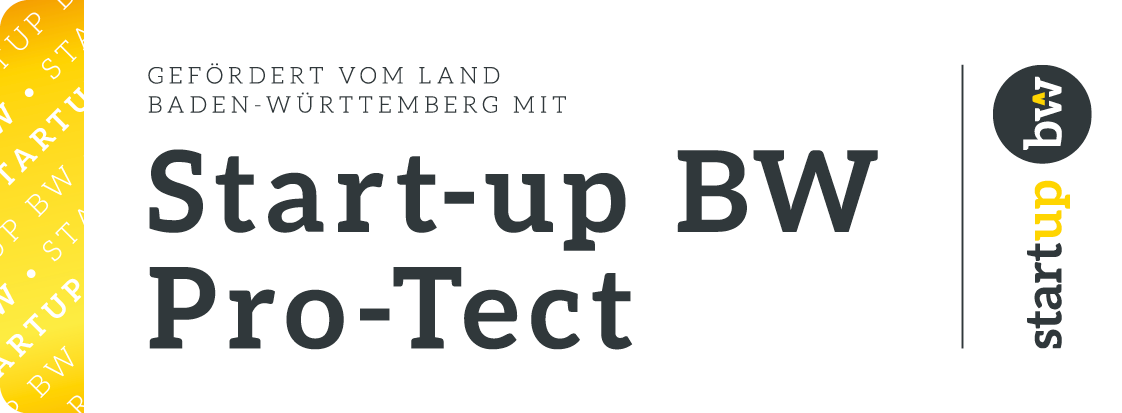Tutorial: Mobilgerät verbinden
0
Tippe hier, um die Mäuschen App im Play Store aufzurufen. Fahre fort mit Schritt 4
Falls das nicht funktioniert bzw. du das Tutorial auf einem zweiten Gerät liest, fahre fort mit dem nächsten Schritt.
1
Öffne die Play Store App auf deinem Mobilgerät.
2
Tippe ganz oben in das Suchfeld und gib ein: Mäuschen
3
Als erste Suchergebnis solltest du nun die Mäuschen App sehen, zu erkennen an unserem Icon. Tippe darauf.
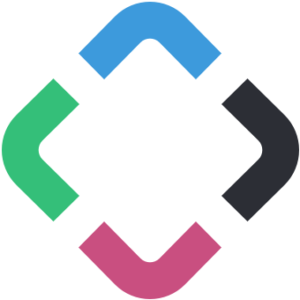
4
Du solltest jetzt auf der Detailseite der Mäuschen App im Play Store sein. Tippe unter dem App Icon auf den Button Installieren.
Die App wird nun installiert, was du an einem sich füllenden Kreis anstelle des Installieren Buttons erkennst.
5
Nach Abschluss der Installation erscheint anstelle des Installieren Buttons ein Deinstallieren Button, und rechts daneben der Button Öffnen. Tippe darauf.
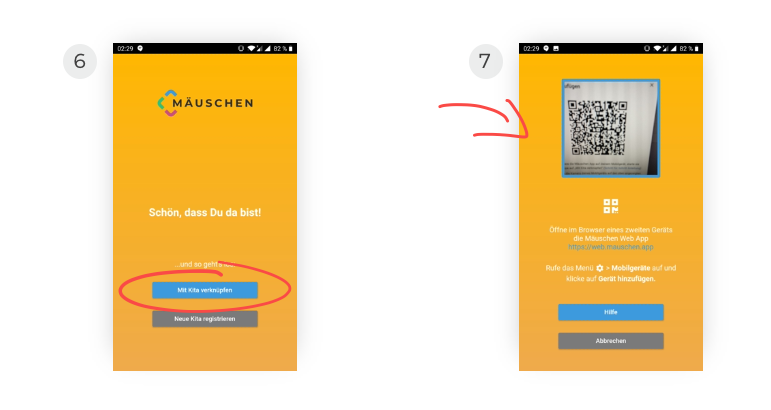
6
Tippe nun auf den Button Mit Kita verknüpfen (siehe 6 in der Abbildung).
7
Richte die Kamera deines Mobilgeräts nun auf den Bildschirm, auf dem die Mäuschen Web App geöffnet ist.
Details zu den Schritten in der Web App siehst du im Akkordeon-Abschnitt „Web App“ weiter unten auf dieser Seite.
8
Fertig. Dein Gerät ist jetzt eingerichtet und du kannst die Mäuschen App verwenden.
0
Tippe hier, um die Mäuschen App im App Store aufzurufen. Fahre fort mit Schritt 5
Falls das nicht funktioniert bzw. du das Tutorial auf einem zweiten Gerät liest, fahre fort mit dem nächsten Schritt.
1
Öffne die App Store App auf deinem Apple Smartphone oder Tablet.
2
Tippe in der Menüleiste am unteren Bildschirmrand ganz rechts auf Suchen.
3
Gib nun ins Suchfeld ein: Mäuschen
4
Als erste Suchergebnis solltest du nun die Mäuschen App sehen, zu erkennen an unserem Icon
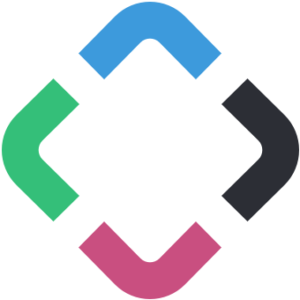
5
Tippe rechts neben dem Icon und App Namen auf den Button Laden.
Die App wird nun installiert, was du an einem sich füllenden Kreis anstelle des Laden Buttons erkennst.
6
Nach Abschluss der Installation erscheint anstelle des Laden Buttons der Button Öffnen. Tippe darauf.
7
Tippe nun auf den Button Mit Kita verknüpfen (siehe 12 in der Abbildung).
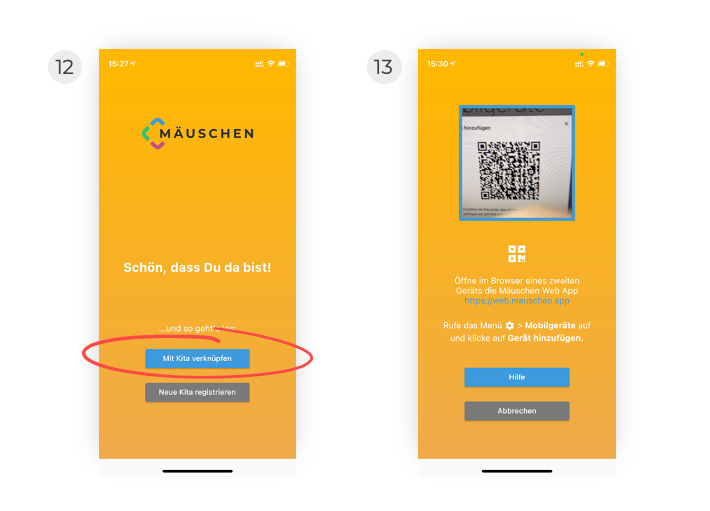
8
Richte die Kamera deines Mobilgeräts nun auf den Bildschirm, auf dem die Mäuschen Web App geöffnet ist.
Details zu den Schritten in der Web App siehst du im nächsten Akkordeon-Abschnitt „Web App“.
9
Fertig. Dein Gerät ist jetzt eingerichtet und du kannst die Mäuschen App verwenden.
1
Öffne die Mäuschen Web App am Tablet oder PC:
https://web.mauschen.app/
2
Logge dich mit einem Admin Account ein (z.B. dein erster Account aus der Registrierungsbestätigung).
3
(nur sichtbar, wenn du mit einem Admin Account eingeloggt bist).
4
6
Richte nun die Kamera eines nach den vorherigen Abschnitten vorbereiteten Smartphones auf den QR Code, der dir in der Web App angezeigt wird.
Der QR Code sieht ungefähr so aus:
7
8
Fertig.